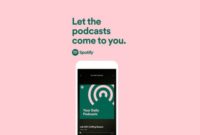Como Saber Quem Está Usando Meu Wifi – Você sabe quem está conectado à rede Wi-Fi do seu roteador? Dê uma olhada nos dispositivos de lista conectados à sua rede Wi-Fi do seu roteador ou computador para descobrir.
Tenha em mente que muitos dispositivos se conectam ao seu Wi-Fi nos dias de hoje. A lista conterá portáteis, smartphones, tablets, TVs inteligentes, set-top boxes, consola de jogos, Wi-Fi impressoras, e muito mais.
Use GlassWire pro para ver quem está conectado (e obter alertas quando um novo dispositivo se conecta ao seu Wi-Fi)

Nós somos grandes fãs do firewall GlassWire e sistema de segurança, e um dos grandes recursos que eles têm na versão Pro é uma visão de rede rápida e fácil que mostra todos os dispositivos conectados à sua rede Wi-Fi.
GlassWire não é apenas um firewall, ele também tem belos gráficos para mostrar o seu uso de largura de banda, veja quais aplicativos estão se conectando ao que, e exatamente quanto largura de banda cada aplicativo está usando. Você pode obter alertas quando um aplicativo altera algo ou quando um instalador tenta instalar um novo driver de sistema. Há toneladas de recursos, muitos para listar aqui.
Mas o que torna GlassWire ainda melhor para o tópico de hoje é que se você entrar no painel de configurações, você pode realmente habilitar alertas sempre que um novo dispositivo tenta se conectar ao seu Wi-Fi. Agora que é uma grande característica!
GlassWire é gratuito para uso básico, mas o monitoramento do dispositivo de rede só está incluído na versão paga ($49 para um PC).
Use a interface Web do roteador
A melhor maneira de encontrar essa informação será verificar a interface da Web do seu roteador. Seu roteador hospeda sua rede Wi-Fi, por isso tem os dados mais precisos sobre quais dispositivos estão conectados a ele. A maioria dos roteadores oferecem uma maneira de ver uma lista de dispositivos conectados, embora alguns não podem.
As dicas padrão para acessar a interface Web do seu roteador se aplicam. Se você não tiver certeza de seu endereço IP, você geralmente pode procurar o endereço IP do gateway do seu computador através do painel de controle. Você também pode executar executar o comando ipconfig/all em uma janela de prompt de comando.
Em seguida, conecte este endereço IP na barra de endereços do navegador da Web e pressione Enter. Isso geralmente deve trazer a interface do seu roteador. Se não, verifique a documentação do seu roteador — ou realize uma pesquisa na Web para seu número de modelo e “interface Web” para descobrir como acessá-la. Se você não tiver definido uma senha personalizada e uma frase-chave, talvez seja necessário executar uma pesquisa ou verificar a documentação para localizar os padrões do seu modelo de roteador.
Localizando a lista de dispositivos conectados
Agora você precisará procurar a opção na interface Web do seu roteador em algum lugar. Procure por um link ou botão chamado algo como “dispositivos anexados”, “dispositivos conectados” ou “clientes DHCP”. Você pode encontrar isso na página de configuração Wi-Fi, ou você pode encontrá-lo em algum tipo de página de status. Em alguns roteadores, a lista de dispositivos conectados pode ser impressa em uma página de status principal para economizar alguns cliques.
Em muitos roteadores D-link, uma lista de dispositivos conectados está disponível em status > Wireless.

Em muitos roteadores Netgear, você encontrará a lista em “dispositivos anexados” na barra lateral.

Em muitos roteadores Linksys, você encontrará esta opção status > rede local > tabela de clientes DHCP.

Em roteadores Comcast Xfinity, você encontrará a lista em dispositivos conectados na barra lateral.

Noções básicas sobre a lista
Muitos roteadores simplesmente fornecem uma lista de dispositivos conectados via DHCP. Isso significa que, se um dispositivo estiver configurado com uma configuração de IP estático, ele não aparecerá na lista. Mantenha isso em mente!
Quando você começ a lista aberta, você verá geralmente a informação similar em cada router. A interface provavelmente mostra uma tabela com uma lista de dispositivos conectados, seus “nomes de host” na rede e seus endereços MAC.
Se a lista não oferecer nomes suficientemente significativos, talvez você queira alterar o nome de host (também conhecido como “nomes de computador” ou “nomes de dispositivos”) no sistema operacional do seu computador ou dispositivo. O nome do host será visível aqui. Infelizmente, não há nenhuma maneira de mudar o hostname em alguns dispositivos-por exemplo, nós não estamos cientes de uma maneira de mudar o hostname de um dispositivo do Android a um mais significativo sem enraizamento ele.
Quando em dúvida, você pode sempre comparar o endereço Mac visto nesta página (ou o endereço IP exibido) para o endereço MAC de um dispositivo que você está usando para verificar qual dispositivo é qual.